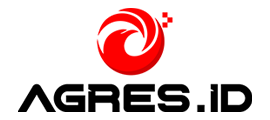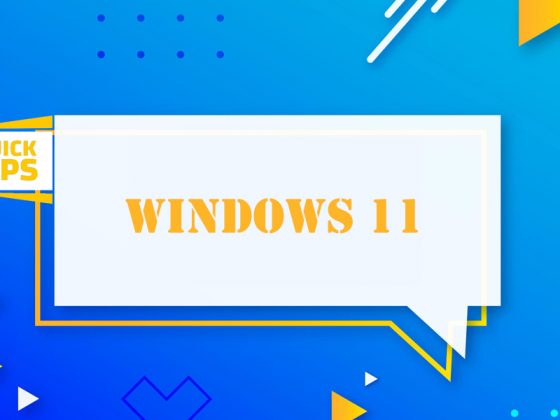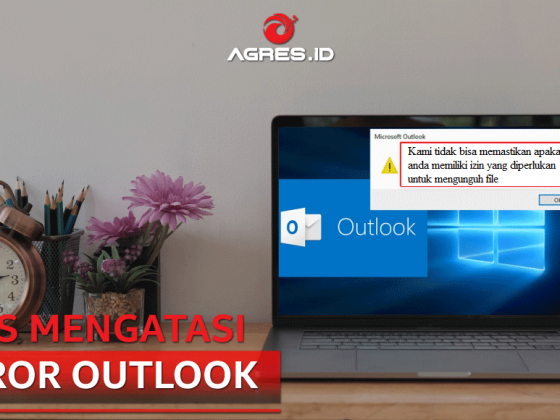Tips & Trick Menggunakan Windows 10
Windows 10 merupakan sistem operasi komputer pribadi yang dikembangkan oleh Microsoft sebagai bagian dari keluarga sistem operasi Windows NT. Diperkenalkan pada tanggal 30 September 2014, dirilis pada 29 Juli 2015 dan pada November 2015, Threshold 2 dari Windows 10 (v10.0.10586) dirilis kepada publik.
Pertama diperkenalkan pada bulan April 2014 pada Konferensi Build, Windows 10 bertujuan untuk mengatasi kekurangan dalam antarmuka pengguna pertama kali diperkenalkan oleh Windows 8 dengan menambahkan mekanik tambahan yang dirancang untuk meningkatkan pengalaman pengguna untuk perangkat yang tidak ada layar sentuh (seperti komputer meja dan laptop), termasuk kebangkitan menu Mulai yang terlihat di Windows 7, sistem desktop maya, dan kemampuan untuk menjalankan aplikasi Bursa Windows dalam jendela pada desktop daripada modus layar penuh.
1. Cortana, Asisten Virtual Yang Canggih

Cortana adalah agen digital Anda. Ia akan membantu Anda menyelesaikan berbagai hal. Semakin Anda menggunakan Cortana, pengalaman Anda pun akan semakin disesuaikan.
Cortana memastikan tidak ada hal penting yang terlewat dalam kehidupan profesional atau pribadi Anda, memberikan dukungan kepada Anda dalam melalui berbagai hal. Cortana membantu Anda mengingat dalam berbagai cara: mengatur pengingat pada waktu, tempat, atau orang yang tepat; membuat pengingat dari catatan tempel yang sudah Anda bubuhi tinta; dan mengatur daftar Anda. Sekarang Cortana dapat bahkan memberi tahu Anda hal-hal yang Anda sebutkan serta tenggat waktu yang Anda atur lewat email.
Pada saat yang tepat, Cortana mengingatkan Anda tentang hal-hal yang Anda sebutkan. Tidak ada lagi tenggat waktu yang terlewat—atau janji yang tidak ditepati.
Jika Anda masuk ke Cortana dan telah memberikan izin komunikasi, Anda dapat mulai melihat pengingat yang disarankan. Berbagai hal ini diambil dari email yang dikirim dari akun yang Anda gunakan untuk masuk ke PC. Kini, Fitur ini mendukung akun Office 365 dan Outlook. Untuk menambahkan email lain untuk pengingat yang disarankan, Anda dapat membuka akun yang terhubung.
Untuk membuka Cortona kalian hanya perlu klik dibagian taskbar, samping search engine, Cortona memiliki logo bulat dan kemudian klik.
2. Mengatur Jendela Aplikasi Dengan Fitur Snap
Dalam menggunakan fitur snap ini kalian bisa menggunakan, mouse, keyboard, atau fitur snap assist.
- Menjajarkan dengan mouse
Pilih bilah judul jendela yang ingin Anda jajarkan, lalu seret ke tepi layar. Kerangka menunjukkan tempat jendela akan dijajarkan setelah diletakkan. Seret jendela ke sisi kiri atau kanan layar di tempat Anda ingin menjajarkannya.
- Menjajarkan dengan keyboard
Pilih jendela yang ingin Anda jajarkan, lalu tekan Tombol Logo Windows + Panah Kiri atau Tombol Logo Windows + Panah Kanan untuk menjajarkan jendela ke sisi layar yang diinginkan. Anda juga dapat memindahkan jendela ke bagian sudut setelah menjajarkannya. Dengan jendela yang dipilih, tekan Tombol Logo Windows + Panah Atas atau Tombol Logo Windows + Panah Bawah untuk meletakkannya di sudut yang diinginkan. Jendela akan ditampilkan dalam ukuran terkecil, yaitu ukuran seperempat layar. Anda dapat menggunakan Tombol Logo Windows + Tombol Panah untuk memindahkannya ke tempat yang Anda inginkan.
- Menjajarkan dengan Snap Assist

Snap Assist akan muncul setelah Anda menjajarkan jendela namun masih memiliki banyak ruang yang tersisa di layar. Jendela lain yang terbuka akan ditampilkan di ruang tersebut dalam gambar mini.
Untuk menggunakan Snap Assist, klik gambar mini jendela yang ingin Anda buka di ruang kosong pada layar. Jika menampilkan dua jendela secara berdampingan, Anda dapat mengubah ukuran kedua jendela secara bersamaan dengan memilih dan menyeret garis pemisahnya. Ubah ukuran jendela di salah satu sisi ke ukuran yang Anda inginkan, lalu lepaskan tombol mouse. Ukuran jendela lainnya akan berubah secara otomatis sesuai ukuran jendela pertama. Dengan demikian, ruang layar tidak lagi tersisa.
3. Multi-tasking dengan Fitur Task View
Menyelesaikan lebih banyak hal dengan multitugas di Windows 10, ada 3 cara dalam melakukan fitur ini yaitu :
- Tekan Windows + Tab
- Tekan Alt + Tab
- Atau dengan fitur snap seperti diatas
4. Menonaktifkan Fitur Quick Access View
Fitur Quick Acces View ini sangat membantu penggunanya, fitur ini berguna untuk mempercepat akses file yang pernah kita buka disetiap waktu, Tetapi terkadang demi sebuah privasi kalian bisa juga meng-nonaktifkan fitur ini dengan cara :
- Buka File Explorer
- Cari Quick Access, klik kanan lalu pilih options
- Ubah Open File Explorer to menjadi This PC
5. Mengakses Start Menu Yang Hilang Di Windows 10
Sistem Operasi Windows 10 sempat menghilangkan Start Menu pada desktop. Bagi kamu yang terbiasa mengakses segala pekerjaan dan aplikasi melalui Star Menu, kamu bisa menampilkan Start Menu baru dengan tampilan yang lebih menarik di Windows 10. Caranya hanya dengan menekan tombol Windows + X atau dengan mengklik kanan pada logo Windows.
Baca Juga :
- https://www.agres.id/c/Laptop/Laptop-Gaming
- https://agres.id/artikel/cara-memilih-laptop-gaming/
- https://www.agres.id/c/Laptop/Laptop-Bisnis
6. Windows Defender
Tidak perlu lagi tambahan anti virus yang terkadang malah salah dalam mendeteksi virus, diwindows 10 juga memiliki anti virus yang bisa langsung kalian gunakan, yaitu fitur Virus & Threat Protection fitur ini dapat mendeteksi virus yang ada pada laptop/komputer kalian, dengan cara :
- Buka Windows Defender pada bagian search agar mudah dalam pencarian
- Kemudian pilih Virus & Threat Protection
- Lalu pilih Quick Scan
7. Akses Cepat Untuk Membuka Task Manager
Ada 2 cara dalam mengakses cepat dalam membuka Task Manager yaitu :
- Membuka dengan search engine yang sudah ada pada windows 10
- Membuka dengan menggunakan tekan CTRL + ALT + DELETE, dan pilih TASK MANAGER
8. PrintScren
Ada banyak cara dalam melakukan fitur ini, yaitu :
- Yang Ke-1, Pilih button pada keyboard PrtSc
- Yang Ke-2, Menggunakan Snipping Tools, kalian bisa search pada windows 10
- Yang Ke-3, menggunakan fitur yang keren yaitu dengan menekan Windows + G
9. Menambahkan PIN Untuk Login Windows
Windows 10 juga menyediakan fitur untuk menambah PIN untuk masuk ke dalam layar windows dengan login. Jika kamu bosan menggunakan password, kamu bisa mencoba layanan terbaru yang disediakan Windows 10 ini. Cara cukup mudah, kamu tinggal mencari Settings di kotak pencarian yang muncul. Setelah itu pilih menu Accounts dan pilih Sign-in Options. Nah, disini kamu bisa menambahkan PIN yang kamu inginkan, jangan lupa untuk mengingat kode PIN tersebut ya. Sedikit informasi, untuk memasukkan PIN, pastikan kamu harus tersambung ke jaringan internet ya. Opsi sign in yang bisa kamu pilih selain menggunakan PIN adalah Picture password.
Nah itu dia tips yang dapat kami berikan pada kalian, Bagi kamu yang ingin membeli laptop dengan windows 10 Original atau mau kepoin laptop tebaru kamu bisa langsung intip ke https://www.agres.id/ atau bisa langsung chat cs kami ya melalui WhatsApp , dan dapatkan banyak bonus saat membeli di https://www.agres.id/
Jangan lupa ya kepoin Instagram kami juga di atau bisa klik disini https://www.instagram.com/agres.id.official/?hl=id , sering ngadain giveaway juga loh…
Terimakasih.
Baca Juga :