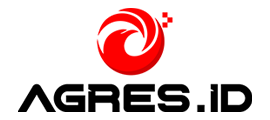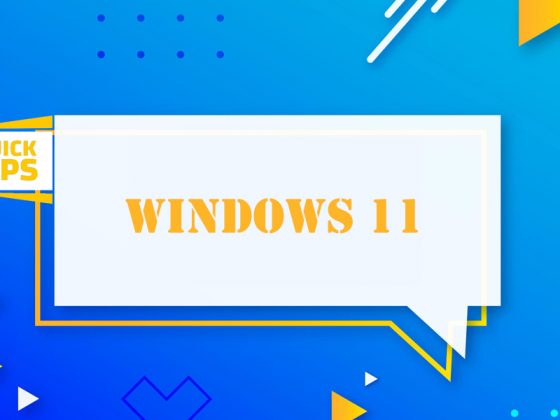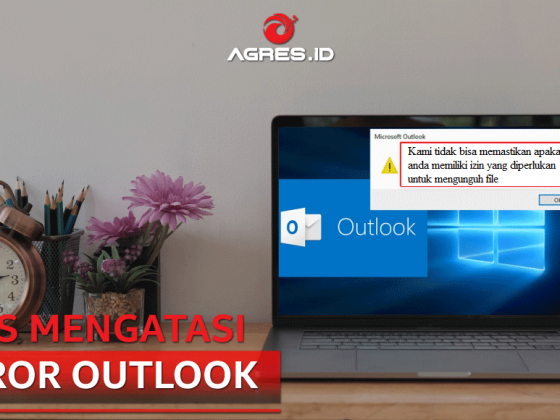Cara Melakukan Perawatan Komputer dengan Check Disk dan Defragment – AGRES.ID | Punya komputer atau laptop yang cepat pasti akan sangat menyenangkan. Selain bisa dengan cepat melakukan banyak hal, memiliki komputer yang cepat juga terasa nyaman saat digunakan untuk bekerja dan mencari berbagai data. Tapi itu bila komputer yang kamu miliki dalam keadaan sehat ya.
Kamu harus tahu, meski sekilas tampak normal namun komputer atau laptop yang kamu gunakan juga bisa mengalami beberapa kasus yang menyebabkan kondisinya jadi tidak sehat. Misalnya seperti penulisan data pada harddisk yang tidak sempurna, hingga terjadinya kesalahan sistem akibat harddisk yang tiba-tiba berhenti mendadak karena komputer atau laptop tiba-tiba mati atau melakukan restart.
Kejadian seperti yang dijelaskan di atas bisa saja kamu alami dan menyebabkan komputer jadi sering restart sendiri hingga terkadang menjadi lambat saat kamu melakukan sesuatu. Hal ini terjadi karena adanya file yang error pada saat proses menulis dan membaca harddisk milikmu. Untuk menyelesaikan masalah tersebut, beberapa cara yang bisa kamu lakukan adalah dengan melakukan Check Disk dan Disk Defragment pada harddisk yang kamu miliki.
Untuk itulah pada kesempatan kali ini kami dari toko komputer online terpercaya Agres.ID akan sharing kepada kamu tentang cara melakukan Check Disk dan Disk Defragment pada komputer atau laptop yang kamu miliki. Dimana cara ini bagus sekali untuk merawat komputer atau laptop yang kamu miliki.
Selengkapnya bisa kamu baca di bawah ini ya…
Cara Melakukan Check Disk pada Komputer atau Laptop
Cara pertama yang akan kita bahas adalah cara untuk melakukan check disk pada komputer atau laptop yang kamu miliki. Berikut ini adalah caranya :
- Cara Menjalankan Check Disk Menggunakan File Explorer
Untuk melakukan check disk pada komputer atau laptopmu terdapat beberapa cara, namun yang paling mudah adalah cara berikut ini :
- Pertama, silahkan kamu buka My Computer atau File Explorer.
- Kedua, silahkan cari harddisk yang kamu miliki, kemudian klik kanan pada harddisk tersebut lalu pilih Properties.
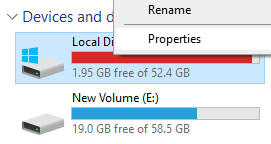
Setelah langkah di atas, kamu akan masuk ke jendela properties harddisk milikmu. Selanjutnya bukalah Tab Tools, lalu klik Check.
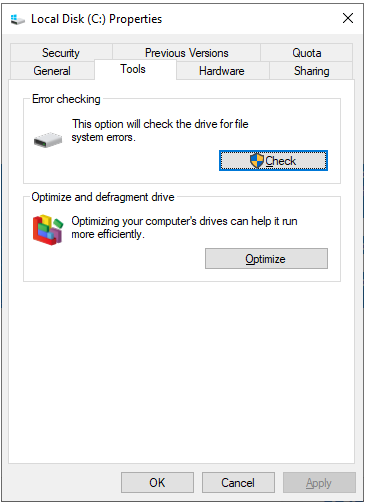
Nantinya proses scanning akan terjadi, dan bila selesai akan keluar jendela notifikasi seperti berikut ini :
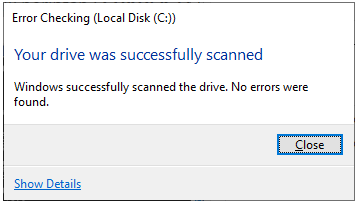
Selesai.
- Cara Menjalankan Check Disk Lewat Command Prompt
Berikutnya cara lain untuk melakukan Check Disk adalah melalui Command Prompt. Caranya adalah sebagai berikut :
- Pertama, silahkan kamu buka Command Prompt terlebih dahulu. Cara cepatnya tekan Windows + R pada keyboard, kemudian ketikkan “CMD”.
- Setelah Command Prompt keluar, kamu dapat mulai melakukan Check Disk.
Caranya ketikkan : CHKDSK label_drive:
Contohnya sebagai berikut : CHKDSK C:
(Bila kamu menjalankan perintah di atas pada Command Prompt dan tidak bisa, kemungkinan Command Prompt yang kamu jalankan tidak memiliki akses admin. Jadi solusinya jalankan Command Prompt yang kamu miliki sebagai Administrator)
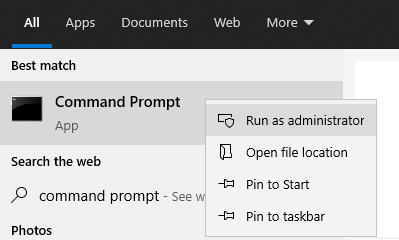
Caranya lakukan tekan Windows + S pada keyboard hingga Windows Search keluar, kemudian ketik Command Prompt, selanjutnya klik kanan pada ikon Command Prompt tersebut lalu pilih Run as administrator.
- Bila langkah di atas berhasil, prosesnya akan seperti ini :
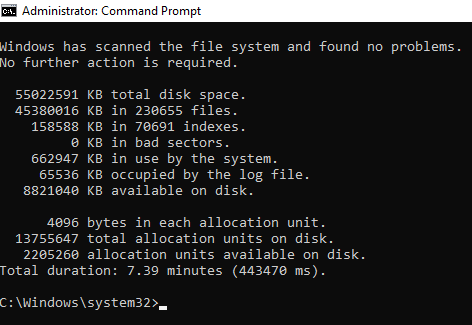
Bila hasilnya seperti di atas, artinya tidak ada error yang ditemukan. Namun bila ada error yang ditemukan, kamu dapat melanjutkan pengecekan disk dengan cara mengetikkan CHKDSK label_drive: /F dilanjut menjawab pertanyaan dengan mengetikkan huruf Y dan Enter.
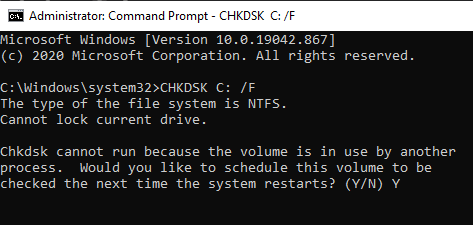
Setelah kamu melakukan langkah di atas, kamu dapat merestart komputer untuk mulai menjalankan proses repair error tanpa perlu melakukan proses scanning bad sector. Akan tetapi jika kamu ingin melakukan proses repair error dan merecover data dari proses bad sector yang ditemukan ketikkan perintah berikut : CHKDSK label_drive: /R.
Berikut contoh penggunaan penggunaan pada Command Prompt : CHKDSK C: /F atau CHKDSK C: /R
Selesai.
Baca Juga :
- Cara Mengembalikan File atau Data Flashdisk yang Hilang Terhapus
- Tips Agar Laptop Tidak Not Responding Saat Digunakan
- Cara Mencari dan Memasang Font Baru Unik di Windows 10
Cara Melakukan Disk Defragment pada Komputer atau Laptop
Disk Defragment adalah sebuah fitur bawaan Windows yang mana fungisnya adalah mengatur beberapa pecahan (fragment) seperti file / data yang tersimpan berceceran di harddisk yang kamu miliki. Dengan menggunakan fitur Disk Defragment ini maka yang tadinya pecahan file / data yang berceceran akan dirapihkan dan ditata penempatannya oleh Disk Defragment sehingga saat kamu mau menggunakan data tersebut akan jadi lebih cepat.
Untuk melakukan disk defragment caranya tidak jauh berbeda dengan melakukan Check Disk melalui File Explorer. Berikut ini adalah caranya :
- Sama seperti pada langkah di atas, pertama silahkan kamu buka My Computer atau File Explorer. Lalu carilah harddisk yang kamu miliki, kemudian klik kanan pada harddisk tersebut dan pilihlah Properties.
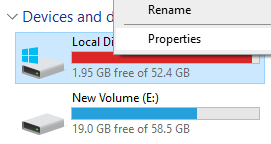
Setelah jendela properties harddisk milikmu muncul. Selanjutnya bukalah Tab Tools, lalu klik Optimize pada bagian Optimize and defragment drive.
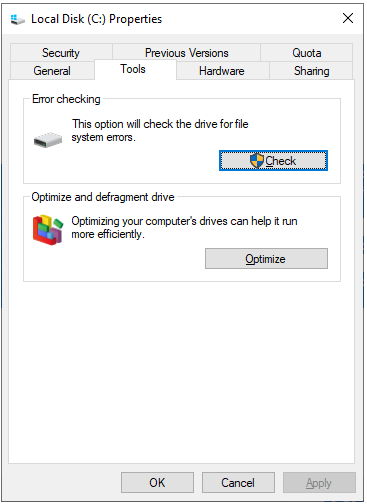
Setelah langkah di atas kamu akan masuk ke jendela Optimize Drives. Pada jendela ini, silahkan kamu pilih mana Harddisk yang ingin kamu Defrag. Jika kamu sudah memilih, selanjutnya tekan tombol Optimize untuk mulai melakukan proses pengoptimisasian defragment.
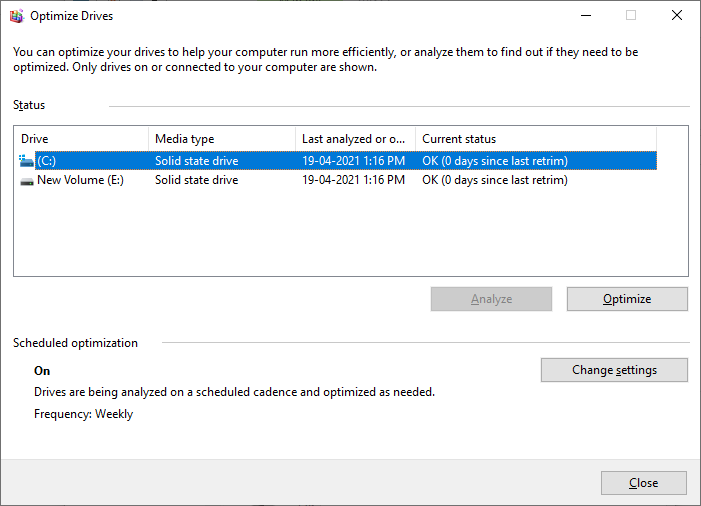
- Selesai.
Baca Juga :
- Trik Menjadikan Laptop Sebagai Hotspot pada Berbagai Windows
- Cara Mengubah Resolusi Layar Komputer atau Laptop dengan Mudah
- Cara Mudah Melihat Spesifikasi Komputer atau Laptop Sendiri
Nah itulah sharing yang bisa kami sampaikan pada kesempatan kali ini. Bila kamu ingin komputer atau laptopmu sehat, cepat dan tidak sering lemot, maka Lakukan perawatan dengan rutin melakukan check disk dan disk defragment seperti cara di atas agar harddisk yang kamu miliki sehat dan sistem komputermu terjaga.
Sebagai informasi tambahan, bagi Agres Friends yang saat ini masih memiliki laptop yang menggunakan media penyimpanan HDD dan ingin upgrade laptopnya dengan membeli laptop keluaran terbaru dengan teknologi terbaru bisa mendapatkannya di toko komputer online terpercaya AGRES.ID ya.
Kini telah banyak tersedia di toko online Agres.ID laptop keluaran terbaru yang menggunakan teknologi penyimpanan terbaru, yakni SSD. Laptop yang menggunakan teknologi media penyimpanan SSD performanya jauh lebih cepat dibandingkan laptop yang masih menggunakan media penyimpanan HDD.
Nah, kamu mau tahu laptop terbaru apa saja yang menggunakan teknologi media penyimpanan SSD ini? Silahkan kunjungi Web AGRES.ID atau buka langsung dari aplikasi AGRES.ID ya. Semoga informasi ini bermanfaat dan selamat mencoba!
Bila Agres Friends ada pertanyaan, silahkan langsung tulis di kolom komentar yang ada di bawah ya….