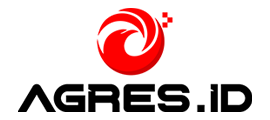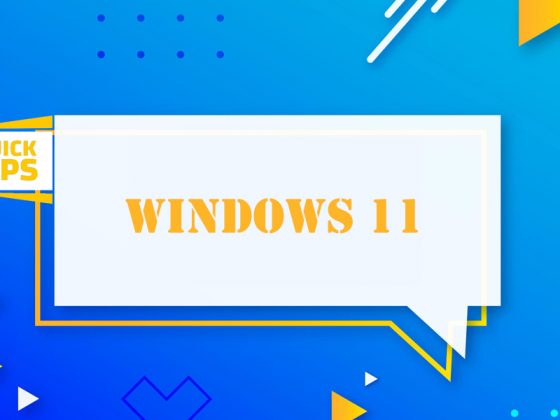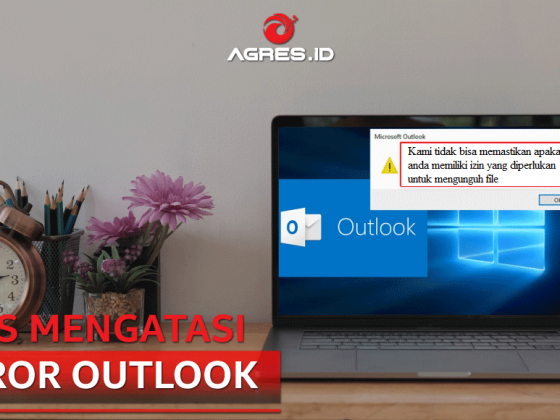Trik Menjadikan Laptop Sebagai Hotspot pada Berbagai Windows – AGRES.ID | Saat ini handphone dan laptop adalah beberapa gadget yang paling banyak digunakan untuk keperluan bisnis maupun komunikasi. Dibalik banyaknya penggunaan kedua perangkat ini, ada satu hal penting lagi yang menjadi penunjang keduanya. Penunjang tersebut adalah koneksi internet. Tanpa adanya koneksi internet, handphone dan laptop milikmu akan terbatas dalam melakukan berbagai hal.
Ada kalanya laptop dan handphone yang kamu miliki tidak memiliki koneksi internet. Entah karena adanya gangguan jaringan, hingga signal yang lemah sehingga mengakibatkan internet tidak bisa digunakan. Ada kalanya juga, kamu ingin berbagi koneksi internet dari laptop agar dapat digunakan ke banyak perangkat. Untuk dapat melakukannya, maka kamu harus menjadikan laptop milikmu sebagai hotspot terlebih dahulu.
Nah, pada kesempatan kali ini AGRES.ID akan sharing kepada kamu tentang cara atau trik mudah yang bisa kamu praktikkan untuk menjadikan laptop sebagai hotspot di berbagai windows. Tidak tanggung-tanggung, kami akan sharing kepada kamu bagaimana menjadikan laptop milikmu sebagai hotspot di Windows 7, Windows 8 dan Windows 10. Tinggal kamu pilih saja mana Windows yang sesuai dengan laptop milikmu.
Oh ya, sebelum kamu menjadikan laptop milikmu ini sebagai hotspot atau penyebar Wifi. Terlebih dahulu kamu harus pastikan laptop yang kamu miliki telah terhubung dengan koneksi internet jalur mandiri. Misalnya seperti menggunakan jalur mandiri seperti LAN, atau Modem yang dicolokkan langsung ke laptop yang kamu miliki.
Jadi hotspot tersebut artinya menjadikan jalur internet mandiri yang terhubung dengan laptop untuk disebarkan agar dapat digunakan oleh perangkat lainnya yang berada dalam jangkauan sinyal hotspot.
Agres Friends siap praktik? Langsung saja, simak tulisan ini sampai selesai ya…
Trik / Cara Menjadikan Laptop Sebagai Hotspot di Windows 7
Untuk menjadikan laptop sebagai Hotspot di Windows 7 kamu dapat melakukan langkah sebagai berikut ini :
1. Klik Ikon Start pada kiri bawah desktop, kemudian pilihlah Control Panel agar muncul tampilan halaman baru sebagai berikut :
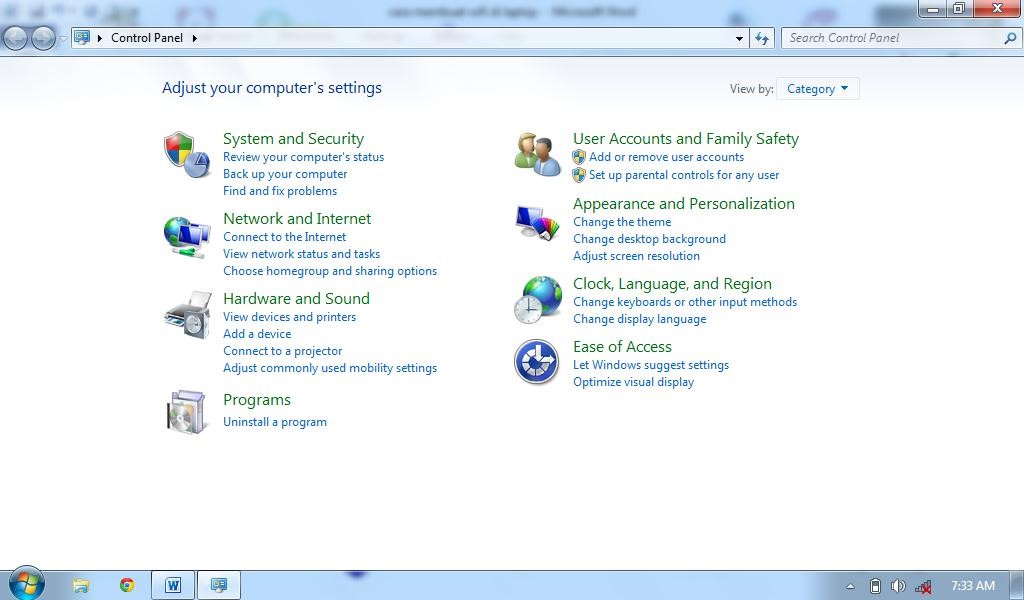
Akan tetapi jika tampilan yang nantinya muncul tidak seperti di atas, kamu dapat merubah tampilan View By di pojok kanan atas menjadi Category.
2. Setelah langkah di atas, selanjutnya klik Network and Internet. Nanti akan muncul jendela seperti di bawah ini :
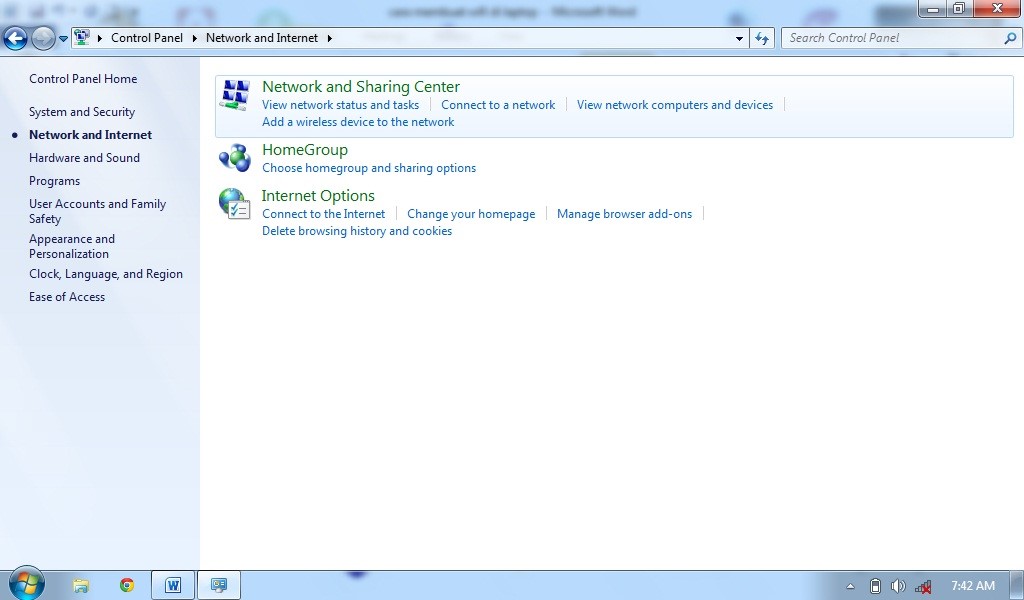
3. Bila kamu sudah berada di tampilan atas, kamu dapat masuk ke ADHOC. Caranya, ketikkan “ADHOC” (tanpa tanda petik) pada kolom search. Selanjutnya saat hasil pencarian keluar, klik Set Up an ad hoc (computer to computer) network untuk masuk pengaturan hotspot. Gambar yang akan muncul setelah kamu klik adalah sebagai berikut :
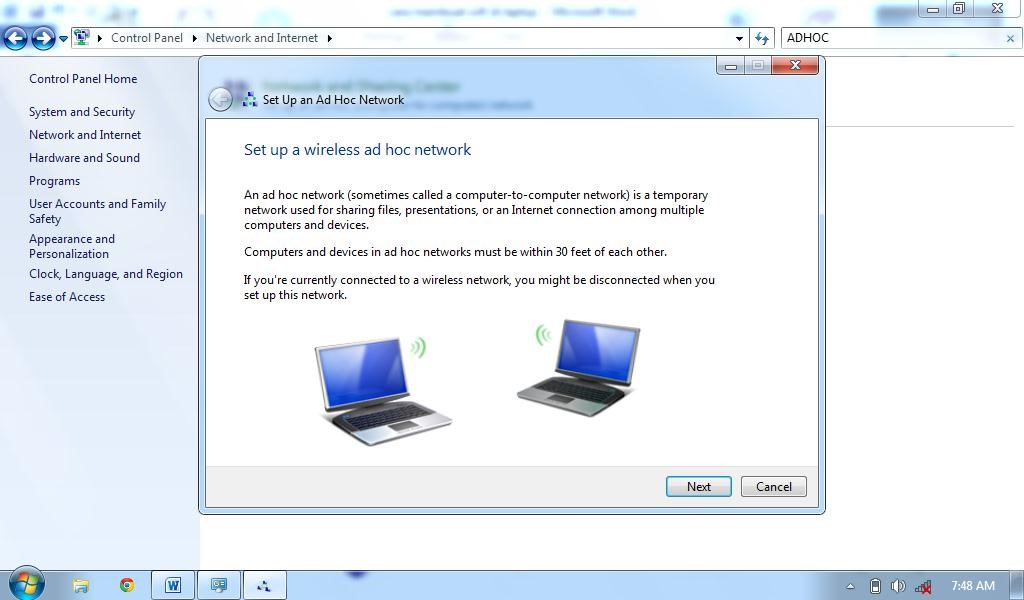
4. Ketika kamu sudah berada di jendela seperti gambar di atas, silahkan klik Next untuk melanjutkan pengaturan.
Isilah kolom Network Name (Wajib diisi ya) dengan nama bebas. Pada tutorial kali ini, kami mengisinya dengan nama YOKO COOL Kemudian pilihlah Security type hotspotmu. Jika kamu ingin hotspot yang kamu miliki menggunakan password, silahkan kamu pilih WPA2-Personal, lalu jika kamu tidak ingin hotspot yang kamu miliki menggunakan password, kamu dapat memilih No authentication(open) dan Security Key nya biarkan kosong.
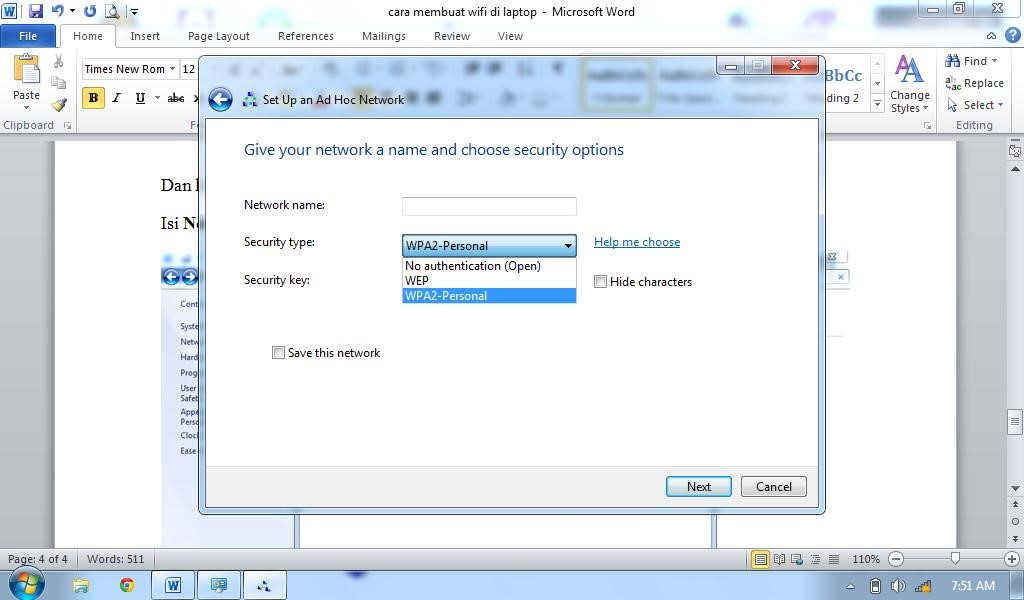
Bila pengaturan di atas sudah kamu isi, selanjutnya klik Next. Nanti akan muncul halaman seperti di bawah ini :
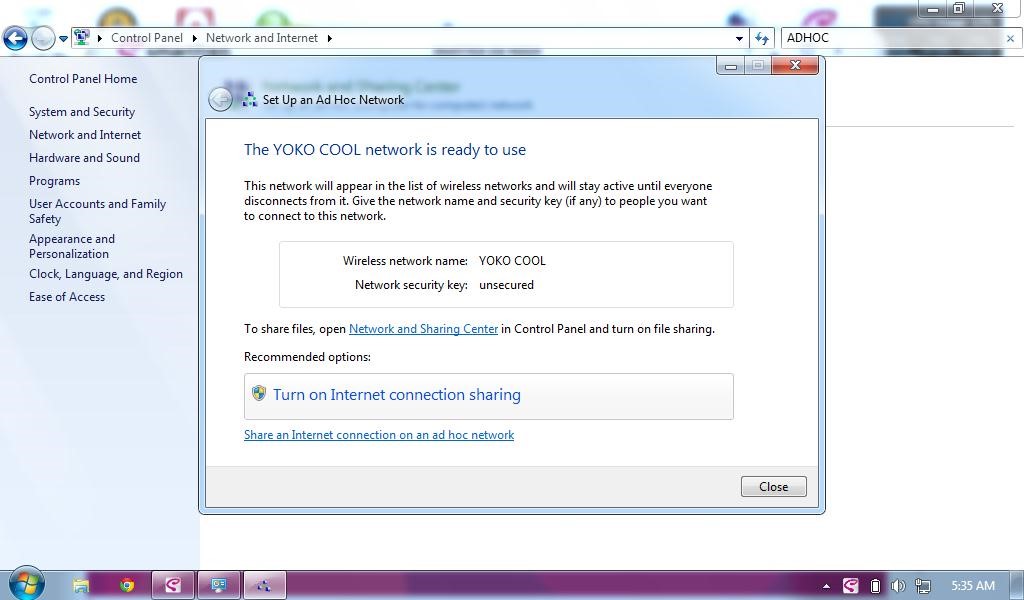
5. Sampai sini, berikutnya kamu dapat klik Turn on Internet Connection Sharing lalu tunggulah sampai proses selesai, lalu klik Close.
Hasil pengaturan hotpot yang baru saja kita lakukan adalah sebagai berikut :
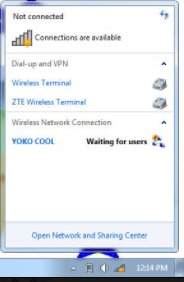
Baca Juga :
- Cara Mengembalikan File atau Data Flashdisk yang Hilang Terhapus
- Tips Agar Laptop Tidak Not Responding Saat Digunakan
- Cara Mencari dan Memasang Font Baru Unik di Windows 10
Trik / Cara Menjadikan Laptop Sebagai Hotspot di Windows 8
Jika sebelumnya adalah trik atau cara yang bisa kamu lakukan untuk menjadikan laptop sebagai hotspot di Windows 7, kali ini kita akan bahas cara menjadikan laptopmu hotspot di Windows 8. Untuk melakukannya kamu dapat melakukan cara berikut ini :
1. Jalankan Command Prompt sebagai administrator (Run as administrator). Caranya cari Command Prompt melalui Windows Search, saat hasil pencarian ditemukan. Klik Kanan pada Command Prompt, lalu pilih Run as administrator.
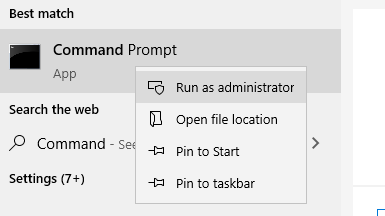
2. Setelah kamu masuk ke dalam Command Prompt, langkah selanjutnya adalah ketikkan line command sebagai berikut :
netsh wlan set hostednetwork mode=allow ssid=namahotspotyangkamuingin key=passwordyangkamuingin
Ganti tulisan yang berwarna merah sesuai dengan keinginanmu. Berikut ini adalah contoh dari penggunaan command line di atas :
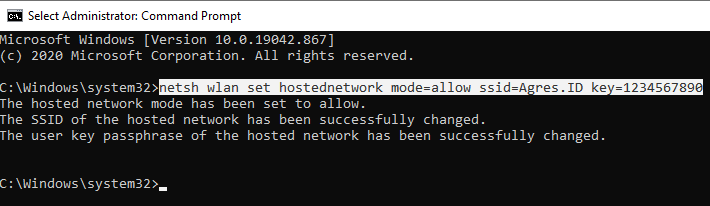
Jika sudah berhasil melakukan langkah di atas, selanjutnya ketikkan command line tambahan berikut ini :
netsh wlan start hostednetwork
Selesai dilakukan, sekarang kita harus merubah pengaturan Device Network. Caranya klik kanan pada Connection yang kamu miliki, lalu pilih Properties seperti gambar di bawah ini :
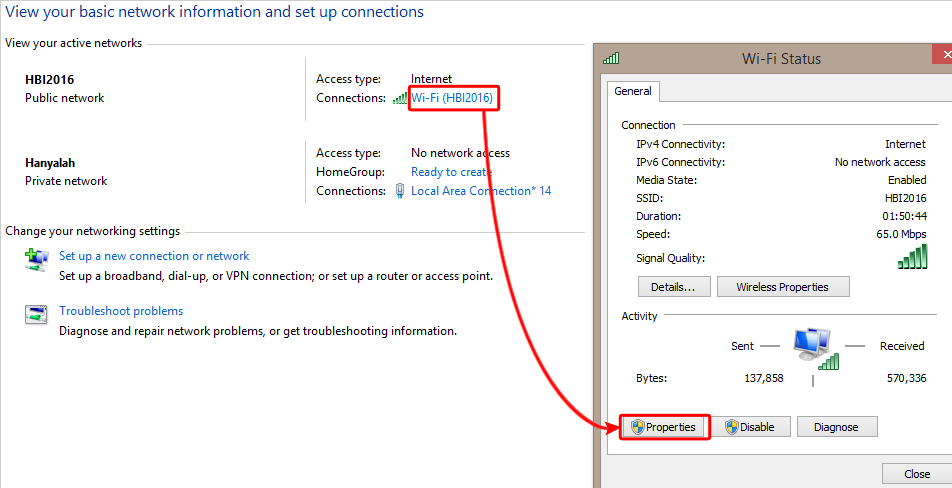
Selesai melakukan langkah di atas kamu dapat klik Tab Sharing, lalu ceklis bagian “Allow other network users to connect through this computer’s Internet connection”. Kemudian pilih nama Hotspot yang ingin kamu sharing.
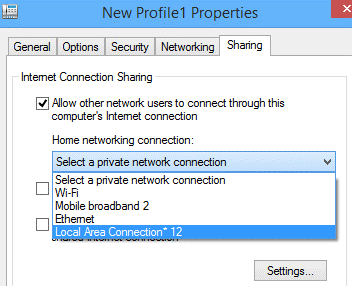
Setelah langkah di atas, selanjutnya klik OK untuk mulai menyelesaikan pengaturan yang kamu miliki.
Baca Juga :
- Cara Mudah Masuk ke Safe Mode Windows 10 di Komputer atau Laptop
- Cara Mudah Melihat Spesifikasi Komputer atau Laptop Sendiri
Trik / Cara Menjadikan Laptop Sebagai Hotspot di Windows 10
Setalah Windows 7 dan 8, kini kita akan masuk ke Windows 10. Berikut ini adalah Trik / Cara yang bisa kamu lakukan untuk menjadikan laptop milikmu sebagai Hotspot di Windows 10.
Untuk menjadikan laptop Windows 10 milikmu sebagai hotspot sangatlah mudah. Pertama, caranya silahkan ketikan pada Windows Search “Mobile Hotspot”. Setelah keluar, klik Mobile Hotspot tersebut dan nantinya kamu akan dibawa ke halaman sebagai berikut :
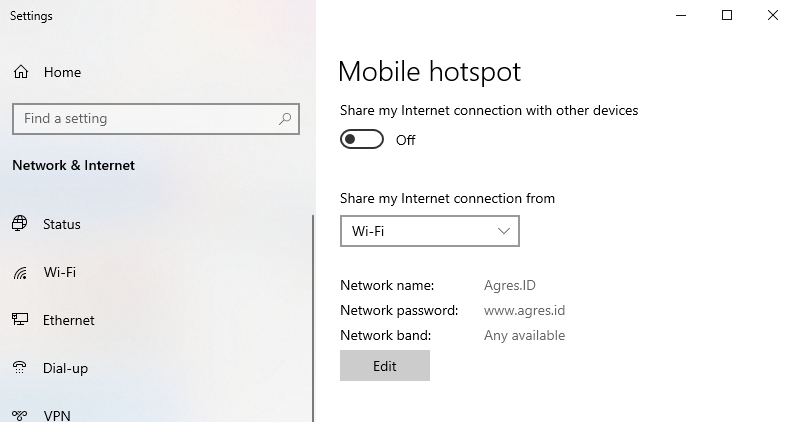
Pada tahap kali ini, kamu dapat tombol Edit untuk melakukan pengaturan nama Hotspot dan Password. Saat kamu sudah selesai melakukan pengaturan, kamu dapat klik Save untuk menyimpan pengaturan tersebut.
Setelah pengaturan disimpan, untuk mulai mengaktifkan hotspot kamu dapat geser slider bagian atas dari Off ke On.
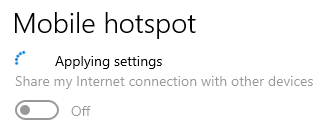
Demikianlah trik atau cara yang bisa Agres Friends lakukan untuk menjadikan laptop yang kamu miliki sebagai Hotspot. Sebagai informasi tambahan, bagi kamu yang saat ini butuh upgrade laptop baru untuk berbagai keperluan seperti gaming, konten kreator, ataupun untuk bisnis bisa cari laptop di toko laptop online AGRES.ID ya. Kamu bisa akses toko online Agres.ID via Website maupun Apps Android & iOs.
Akhir kata, selamat mencoba ya! Semoga pembahasan kali ini bermanfaat untuk kamu. Bila dari sharing kali ini ada saran ataupun ada yang ingin ditanyakan, kamu bisa beri komentar pada kolom komentar di bawah ini ya. Sampai jumpa lagi di sharing berikutnya Agres Friends…