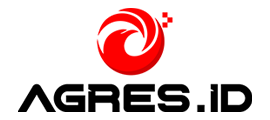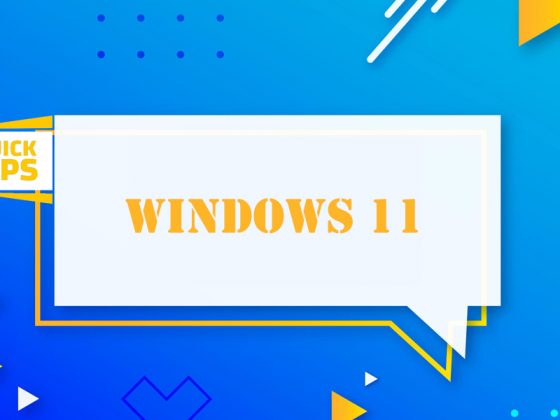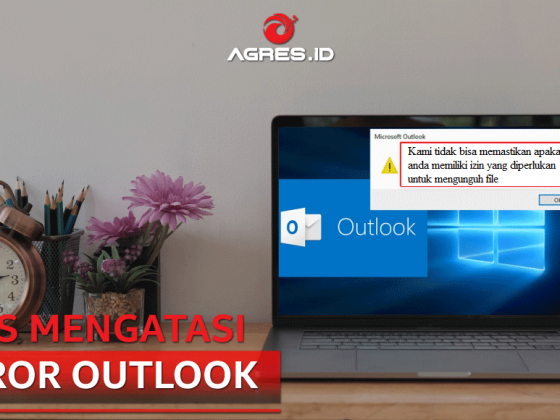Cara Menambahkan User Baru dan atur Password di Laptop Windows 10 – AGRES.ID | Kejahatan banyak sekali terjadi akibat adanya informasi yang bocor dan penyalahgunaan informasi oleh oknum yang tidak bertanggung jawab.
Informasi pribadi ataupun perusahaan memang sangat riskan sekali jika jatuh pada orang yang salah, karena itulah banyak yang mengatakan bahwa privasi memang mahal harganya. Sebab, privasi yang terungkap tidak hanya banyak memberikan informasi saja akan tetapi dapat juga berdampak buruk pada pemiliknya.
Beberapa dampak buruk yang terjadi misalnya seperti pencurian data, peyalahgunaan data, hingga penjualan data dapat dilakukan bila informasi yang kamu miliki jatuh pada orang yang salah. Karena itulah penting sekali bagi kamu untuk melindungi privasi yang kamu miliki dengan benar.
Berhati-hatilah dan sebisa mungkin jaga data yang kamu miliki saat menggunakan gadget atau perangkat elektronik yang bisa menyimpan data seperti PC, Laptop, Tablet atau Smartphone.
Nah, salah satu yang harus kamu perhatikan dan juga berkaitan dengan sharing kali ini adalah tentang cara melindungi data-data yang kamu miliki di laptop dari orang yang tidak bertanggung jawab.
Untuk membantu Agres Friends agar datanya tetap aman dan terjaga saat menggunakan laptop, maka pada sharing kali ini toko laptop onine AGRES.ID akan sharing tentang cara menambahkan user baru serta cara mengatur password pada laptop yang menggunakan Windows 10.
Cara Menambahkan User Baru dan Mengatur Password di Windows 10 pada Komputer atau Laptop
Sebelum kita masuk ke cara untuk mengatur password di Windows 10, terlebih dahulu kami akan bagikan cara menambahkan user baru di laptop yang kamu miliki. Berikut ini adalah langkah-langkah yang bisa kamu lakukan untuk menambahkan user baru tersebut :
1. Langkah pertama, kamu dapat masuk ke bagian Settings.
Kamu bisa masuk ke bagian Settings dengan cara klik kanan tombol Start lalu klik Settings, atau bisa juga menekan tombol Windows + i pada keyboard. Nantinya akan keluar tampilan sebagai berikut :
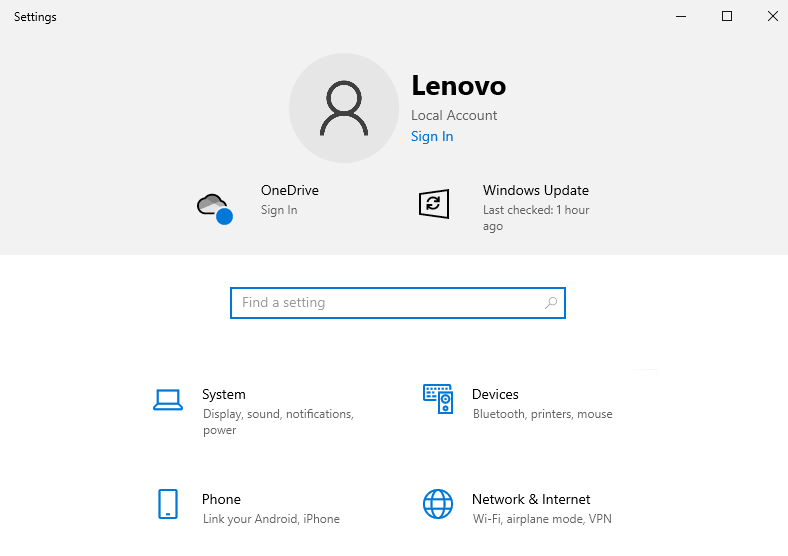
2. Selanjutnya, kamu dapat scroll ke bawah hingga kamu menemukan tulisan Accounts. Klik Accounts tersebut, lalu kamu akan dibawa menuju jendela seperti di bawah ini :
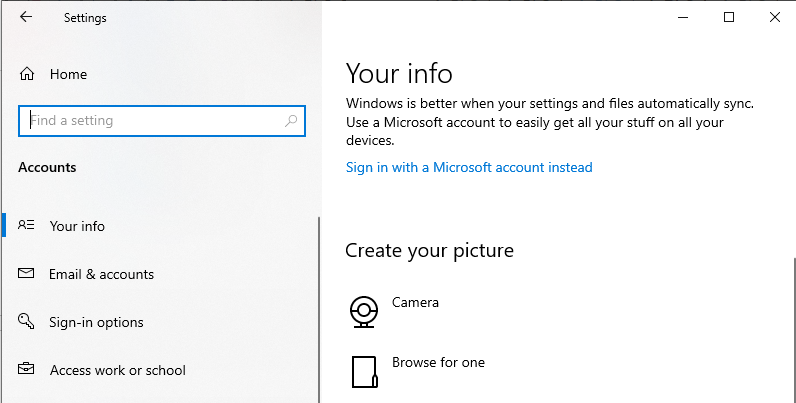
3. Pada bagian kiri, kamu dapat Scroll ke bawah hingga terlihat tulisan Family & other users. Klik tulisan tersebut, lalu di sebelah kanan akan muncul tampilan baru serta tombol bertuliskan Add someone else to this PC. Silahkan kamu klik tulisan tersebut, nanti akan muncul tampilan seperti berikut ini :
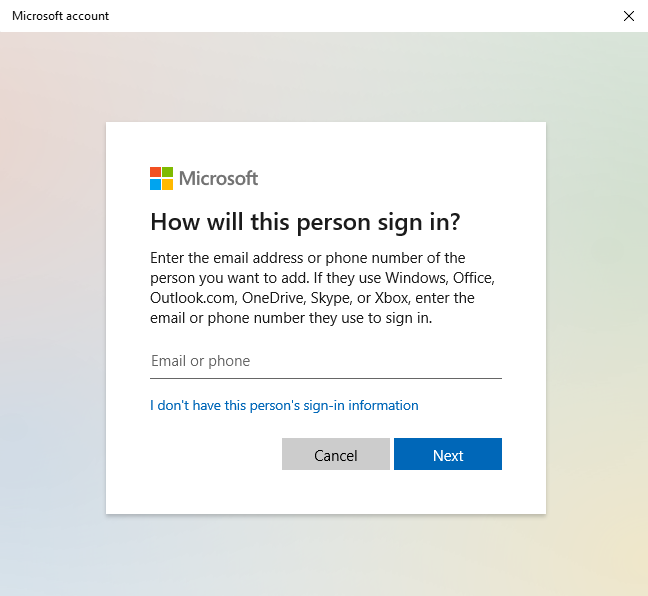
4. Langkah berikutnya kamu dapat klik tulisan biru “I don’t have this person’s sign-in information”. Lalu akan muncul tampilan baru lagi yang akan memintamu untuk membuat akun Microsoft baru. Bila kamu tidak ingin mendaftar, kamu dapat lanjut ke langkah berikutnya dengan klik tulisan “Add a user without a Microsoft account”.
5. Setelah langkah di atas kamu akan dibawa menuju jendela tempat untuk kamu membuat user baru seperti gambar di bawah ini :
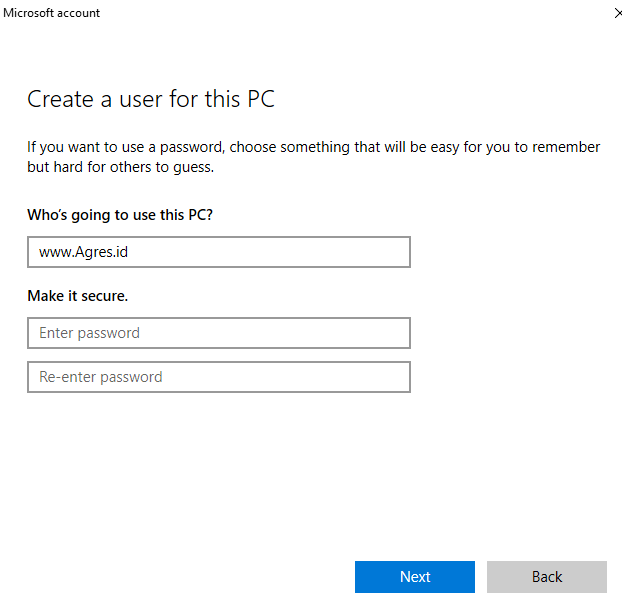
Silahkan isi kolom yang tersedia sesuai dengan yang kamu inginkan. Bila sudah klik tombol Next untuk menyelesaikan langkah pembuatan user baru.
6. Selesai.
Untuk melihat hasilnya kamu dapat merestart komputer atau tekan tombol Windows + L pada keyboard untuk masuk ke halaman Lock dan melihat apakah user baru yang telah kamu buat sudah muncul atau belum.
Baca Juga :
- Cara Mengembalikan File atau Data Flashdisk yang Hilang Terhapus
- Tips Agar Laptop Tidak Not Responding Saat Digunakan
- Cara Mencari dan Memasang Font Baru Unik di Windows 10
Cara Mengatur Password di Windows 10 pada Komputer atau Laptop
Siapa sih yang mau komputer atau laptopnya digunakan oleh si tangan jahil? Selain beresiko kehilangan data, bisa jadi data-data penting yang kamu simpan bisa terbongkar dan disebarluaskan. Agar hal tersebut tidak terjadi, kamu bisa mengatur password pada komputer atau laptop yang kamu miliki.
Berikut ini adalah cara untuk mengatur password di Windows 10 yang bisa langsung kamu praktikkan :
1. Langkah pertama, kamu dapat masuk ke bagian Settings Windows 10. Cara termudah untuk masuk ke bagian settings ini adalah dengan klik kanan pada tombol start, lalu pilihlah Settings.
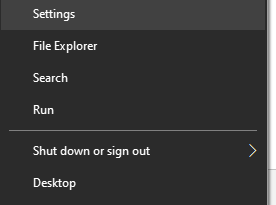
2. Langkah kedua, setelah kamu berada di jendela Settings yang harus kamu lakukan adalah scroll ke bagian tengah, carilah tulisan Accounts kemudian klik.
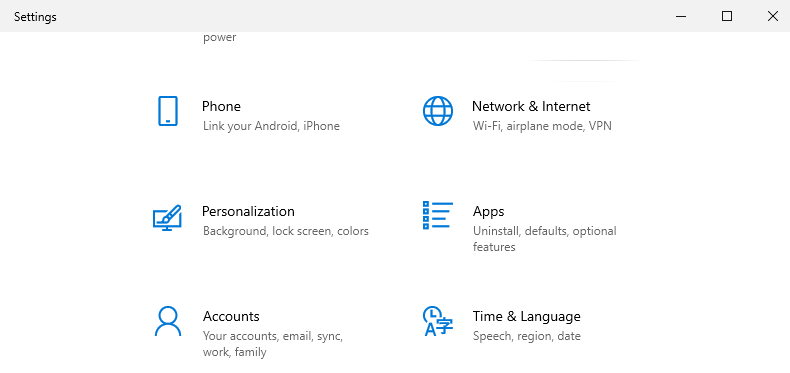
3. Langkah berikutnya, setelah kamu berada di jendala Settings Account, kamu dapat lihat bagian kiri akan ada tulisan Sign-in options. Klik tulisan tersebut dan di sebelah kanan akan muncul banyak pengaturan seperti gambar di bawah ini :
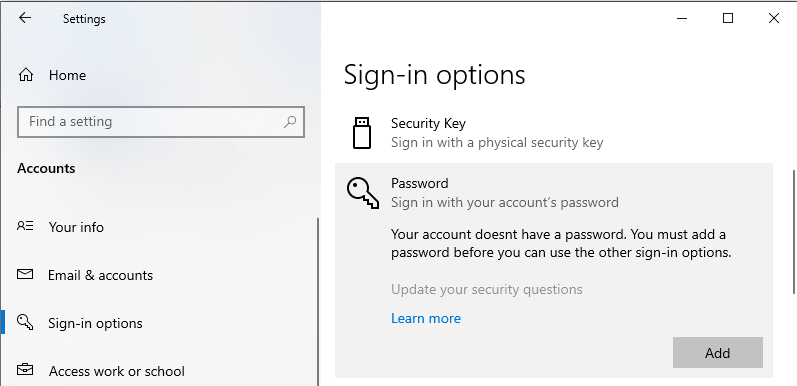
4. Selanjutnya kamu dapat Scroll bagian sebelah kanan hingga ke bawah kemudian klik tulisan Password. Bila kamu belum pernah menambahkan password pada Windowsmu, maka akan keluar tombol bertuliskan Add.
5. Berikutnya klik tombol Add tersebut untuk mulai menambahkan password. Setelah diklik nantinya akan keluar pop up yang memintamu untuk memasukkan Password baru seperti gambar di bawah ini :
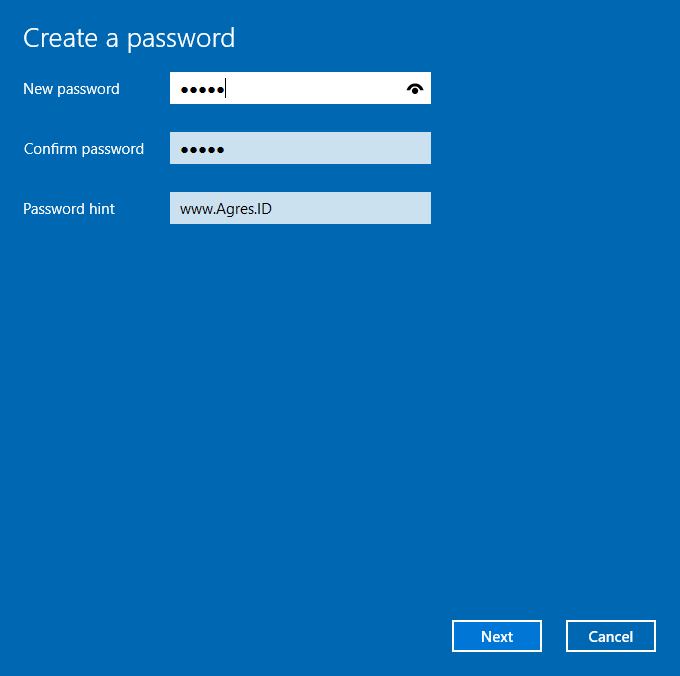
6. Silahkan isi Passwordmu pada bagian New Password, kemudian ketikkan ulang passwordmu pada kolom Confirm Password. Jika sudah, kamu dapat mengetikkan juga Password Hint (fungsinya sebagai petunjuk bila kamu lupa password) kemudian klik tombol Next. Lalu selesaikan pengaturan password tersebut dengan menekan tombol Finish.
7. Selesai.
Setelah melakukan langkah-langkah di atas, kini komputer atau passwordmu sudah dapat menggunakan Password. Untuk mencobanya, kamu dapat merestart komputer atau password.
Nah itulah cara untuk mengatur password pada komputer atau laptop yang kamu miliki. Mudah sekali bukan?
Baca Juga :
- Trik Menjadikan Laptop Sebagai Hotspot pada Berbagai Windows
- Cara Mengubah Resolusi Layar Komputer atau Laptop dengan Mudah
- Cara Melakukan Perawatan Komputer dengan Check Disk dan Disk Defragment
Demikian sharing yang bisa kami sampaikan pada kesempatan kali ini. Semoga cara menambahkan User Baru dan atur Password di Laptop Windows 10 ini bisa bermanfaat untuk kamu. Ingat, jagalah selalu data-data yang kamu miliki ya.
Oh ya, bicara mengenai password, tahukah kamu kini sistem operasi Windows makin canggih dalam soal keamanan? Terbukti dari fitur keamanan baru bernama Windows Hello yang mana sistem keamanan super canggih ini memungkinkan penggunanya untuk mengunci laptop yang kamu miliki dengan menggunakan sentuhan jari hingga pengenalan wajah. Jadi, dengan fitur ini kamu dapat masuk ke dalam komputer atau laptop yang kamu miliki tanpa perlu menggunakan password lagi.
Tapi Agres Friends harus tahu ya, Windows Hello ini hanya bisa digunakan oleh laptop dengan spesifikasi tertentu saja. Jadi tidak sembarang laptop bisa menggunakan fitur ini. Jika Agres Friends ingin punya laptop dengan spesifikasi khusus yang bisa menggunakan fitur keren Windows 10 ini, Agres Friends bisa langsung mendapatkannya di toko laptop online terpercaya AGRES.ID ya.
Ada bonus menarik tambahan yang bisa Agres Friends dapatkan bila membeli langsung dari Web atau Apps AGRES.ID lho.
Jadi tunggu apalagi?
Yuk buruan kunjungi toko online AGRES.ID sekarang juga! Klik www.agres.id