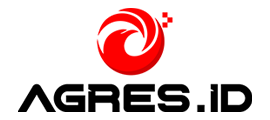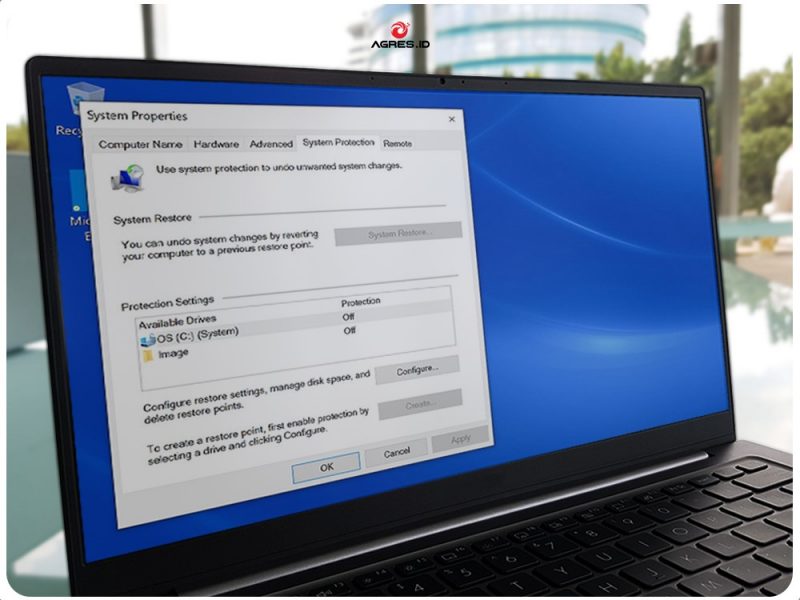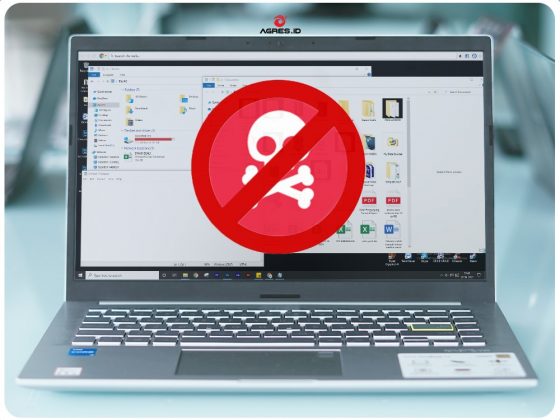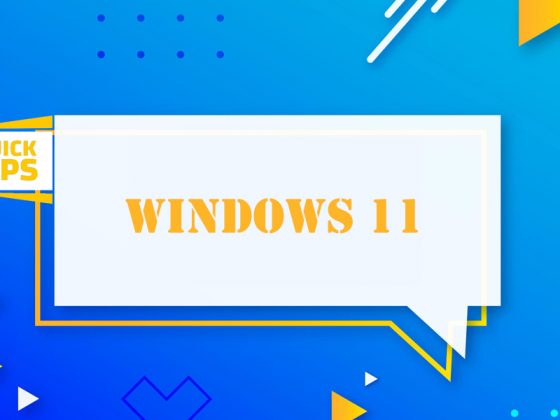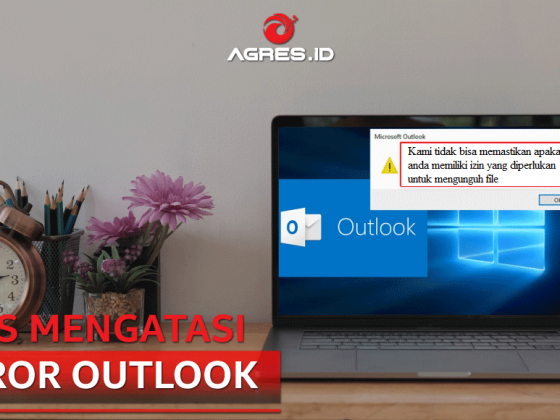Cara Mudah Membuat Restore Point Pada Berbagai Windows – AGRES.ID | Laptop baru pasti sangat nyaman digunakan. Selain masih fresh dan belum memiliki banyak data, laptop baru juga belum banyak dipasangi berbagai aplikasi. Karena itulah laptop baru biasanya cepat dan nyaman ketika pertama kali digunakan.
Sebaliknya berlaku juga pada laptop yang telah lama digunakan, apalagi sudah bertahun-tahun lamanya. Kendala yang biasanya muncul pada laptop yang telah lama digunakan adalah seringnya laptop tersebut menjadi lemot hingga tiba-tiba hang saat sedang digunakan untuk bekerja.
Nah, salah satu cara yang cukup efektif untuk mengatasi laptop lemot atau hang dan ingin kamu jadikan cepat kembali layaknya laptop baru adalah dengan cara melakukan restore point. Sama seperti artinya, fitur ini memungkinkan pengguna untuk mengembalikan kondisi laptop saat ini ke kondisi sebelumnya yang telah dibuat.
Bagaimana cara membuat restore point tersebut? Selengkapnya bisa kamu baca pada langkah-langkah di bawah ini ya…
Cara Membuat System Restore Point pada Berbagai Windows
Sistem Restore Point ini bisa kamu buat pada berbagai Windows, namun langkah-langkah untuk membuat restore point ini tidaklah sama. Untuk membantu para Agres Friends yang mungkin sedang membutuhkan cara untuk membuat restore point, berikut ini adalah cara dan langkah-langkah yang bisa kamu ikuti :
1. Cara Membuat Restore Point Pada Windows 7
Untuk membuat restore point pada Windows 7 berikut ini adalah langkah-langkahnya :
Langkah pertama, kamu dapat buka Control Panel di Komputer yang kamu miliki. Selanjutnya kamu dapat klik System and Security seperti gambar di bawah ini :
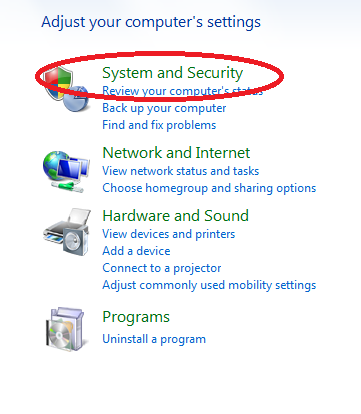
Berikutnya kamu dapat klik System.
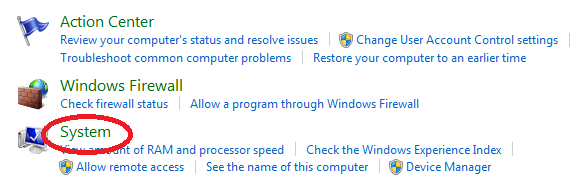
Setelah menjalankan langkah di atas, kamu dapat melihat tulisan System Protection yang posisinya ada di sebelah kiri. Klik tulisan System Protection tersebut.
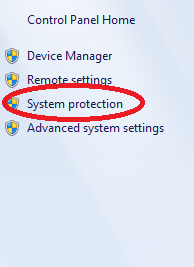
Berikutnya kamu akan dibawa ke jendela baru bernama System Properties. Pada tahap ini kamu dapat lanjut klik tab System Protection, di menu tab System Protection ini kamu dapat memilih partisi mana yang akan kamu jadikan restore point. Pada umumnya pastisi yang biasa digunakan adalah partisi C:
Bila partisimu juga berlabel C:, kamu dapat memilih partisi C tersebut, kemudian klik tombol Create.
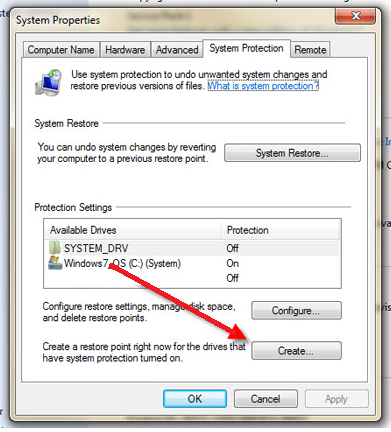
Setelah langkah di atas kamu akan melihat pop up restore point yang bisa kamu isi dengan nama restore point yang kamu ingin buat. Bagian ini bisa kamu isi bebas, namun saran kami isilah dengan Tanggal dimana kamu membuat restore point. Jika sudah, kamu dapat menyelesaikan langkah dengan mengklik tombol Create.
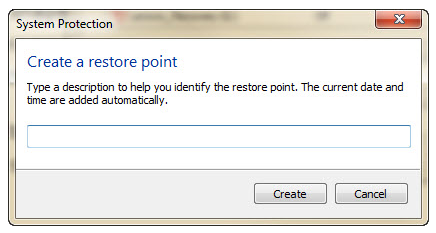
Tunggulah sebentar sampai keluar pop up seperti gambar di bawah ini :
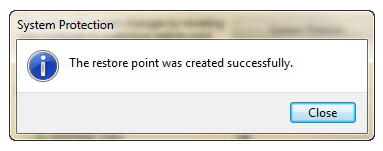
Bila kamu sudah melihat pop up seperti di atas, itu artinya kamu sudah berhasil membuat System Restore Point. Kini, kamu dapat mengembalikan kondisi laptop sesuai dengan tanggal dimana kamu membuat system restore tersebut.
Baca Juga :
- Cara Menambahkan User Baru dan atur Password di Laptop Windows 10
- Trik Melakukan Pencarian File Cepat di Windows 10
- Cara Mencari dan Memasang Font Baru Unik di Windows 10
2. Cara Membuat Restore Point Pada Windows 8
Setelah kita membuat restore point pada Windows 7, kini waktunya kita membuat restore point pada Windows 8. Dibandingkan pada Windows 7, di Windows 8 ada cara yang lebih cepat untuk membuat restore point. Berikut ini adalah cara dan langkah-langkah yang bisa kamu lakukan untuk membuat restore point pada Windows 8 :
Bukalah jendela Run dengan cara menekan Windows + R pada keyboard.
Setelah jendela Run terbuka, kamu dapat mengetikkan perintah rstrui, lalu klik tombol OK.
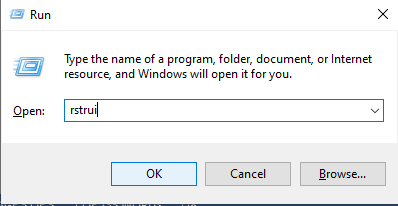
Setelah langkah di atas, kamu akan di bawa ke jendela System Protection. Bila kamu belum pernah melakukan pengaturan System Restore Point, maka tampilan yang akan keluar adalah sebagai berikut ini :
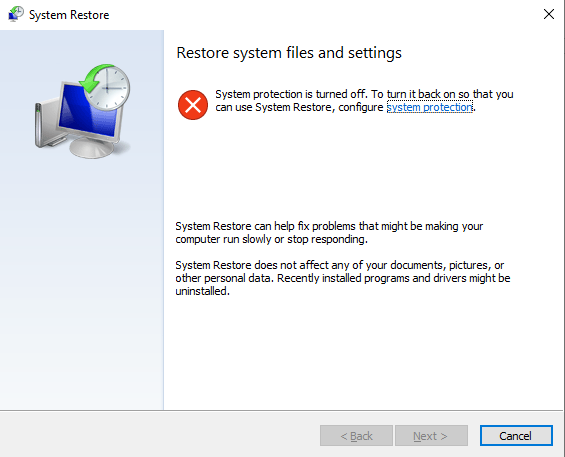
Setelah kamu berada di jendela seperti di atas, kamu dapat melanjutkan ke langkah berikutnya dengan cara klik system protection yang berwarna biru. Nantinya kamu akan dibawa ke jendela yang tampilannya seperti berikut :
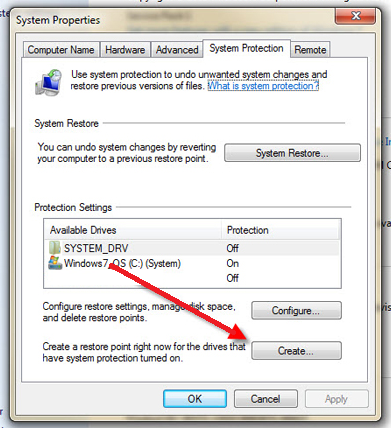
Lanjutkan dengan memberi nama restore point yang kamu buat.
Selanjutnya tunggu sampai sitem restore point berhasil dibuat, dan selesai.
Baca Juga :
- Trik Menjadikan Laptop Sebagai Hotspot pada Berbagai Windows
- Cara Mengubah Resolusi Layar Komputer atau Laptop dengan Mudah
- Cara Melakukan Perawatan Komputer dengan Check Disk dan Disk Defragment
3. Cara Membuat Restore Point Pada Windows 10
Setelah kita membahas cara membuat restore point pada Windows 7 dan 8, kali ini kita akan bahas cara membuat restore point pada Windows 10.
Berikut ini adalah langkah-langkah yang bisa kamu praktikan untuk membuat restore point pada Windows 10 :
Pertama, kamu dapat buka jendela File Explorer terlebih dahulu.
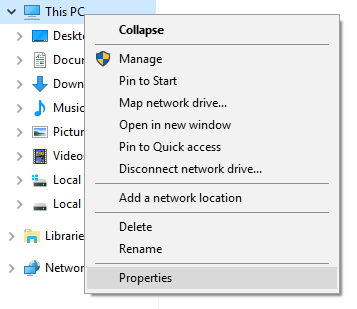
Setelah File Explorer terbuka, kamu dapat mencari tulisan This PC pada bagian kiri. Bila kamu sudah menemukannya, kamu dapat klik kanan tulisan This PC tersebut lalu lanjut dengan klik Properties.
Setelah langkah di atas, kamu akan dibawa ke jendela System seperti gambar di bawah ini :
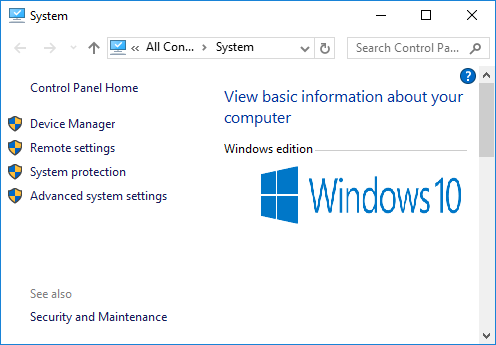
Berikutnya, kamu dapat klik System Protection pada sebelah kiri. Nantinya kamu akan masuk ke jendela berikut ini :
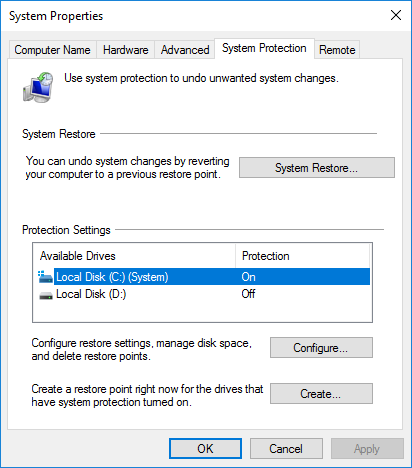
Sama dengan langkah-langkah sebelumnya, bila kamu sudah sampai tahap ini kamu dapat memilih partisi yang kamu gunakan untuk sistem, kemudian klik Create untuk membuat nama pada restore point yang ingin kamu buat.
Setelahnya tunggu proses pembuatan sistem restore point sampai selesai.
Demikian sharing tentang cara mudah membuat restore point pada berbagai Windows yang bisa kami sampaikan pada kesempatan kali ini. Pada intinya sistem restore point perannya sangat efektif sekali dalam mengembalikan kondisi komputer atau laptop yang kamu miliki dalam keadaan sebelumnya yang mungkin lebih baik.
Bila memang laptop yang kamu gunakan sudah memiliki restore point dan saat ini laptop tersebut sering mengalami lemot atau sering bermasalah, kamu dapat melakukan restore point agar kembali dalam keadaan yang baik.
Kalau memang sudah melakukan restore point dan laptopmu masih saja lemot dan bermasalah, bisa jadi laptop yang kamu gunakan hardwarenya sudah ketinggalan zaman. Kalau sudah begini, solusinya kamu bisa membeli laptop keluaran terbaru yang hardwarenya pun sudah pasti menggunakan teknologi terbaru juga.
Banyak sekali pilihan laptop baru yang bisa kamu dapatkan di toko laptop online AGRES.ID. Jadi tunggu apalagi, Yuk cari laptop yang sesuai dengan kebutuhanmu di AGRES.ID.
Kunjungi AGRES.ID sekarang, klik di sini : https://www.agres.id